[유데미x스나이퍼팩토리] 프로젝트 캠프: React 2기 - 사전직무교육 6일차
여든 번째 포스팅
안녕하세요! 여든 번째 포스팅으로 찾아뵙게 되어 반갑습니다!♥ 벌써 여든💫
오늘의 포스팅 내용은 [유데미x스나이퍼팩토리] 프로젝트 캠프 : React 2기 - 사전직무교육 6일차에 관한 내용입니다.
자세한 내용을 알아보러 갑시다❗️
[Boongranii] Here We Go 🔥
1️⃣ React 훅
💧 useEffect
useEffect는 React의 함수형 컴포넌트에서 사이드 이펙트를 관리하기 위해 사용하는 훅이다.
이 훅은 컴포넌트가 렌더링될 때마다 특정 작업을 수행하도록 하거나, 특정 상태나 props가 변경될 때만 작업을 수행하도록 설정할 수 있다. 이를 통해서 데이터 페칭, 구독, 수동으로 DOM을 조작하는 등 다양한 효과를 가질 수 있도록 한다.
1
2
3
4
5
6
7
useEffect(()=>{
// 수행할 작업 (side effect)
return () => {
// Cleanup 작업 (선택)
}
}, [의존성 배열])
위 구조에서 첫 번째 매개변수로 전달된 함수가 실제로 수행할 작업을 정의한다. 이 함수는 컴포넌트가 처음 렌더링될 때 실행되고, 이후 의존성 배열에 명시된 값이 변경될 때마다 다시 실행된다.
컴포넌트가 언마운트되거나 다음 효과가 실행되기 전에 정리 작업을 할수 있는 함수도 반환할 수 있다.
👦 동작 원리가 몽데요
- 초기 렌더링 시 실행
- 컴포넌트가 처음 렌더링될 때
useEffect의 콜백 함수가 실행된다.
- 컴포넌트가 처음 렌더링될 때
- 의존성 배열
useEffect의 두 번째 매개변수로 의존성 배열을 전달할 수 있다. 이 배열에 포함된 값이 변경될 때마다useEffect가 다시 실행된다.- 의존성 배열이 빈 배열로 설정되면,
useEffect는 컴포넌트가 처음 렌더링될 때만 실행되고, 그 이후에는 다시 실행되지 않는다. - 의존성 배열을 생략하면
useEffect는 컴포넌트가 렌더링될 때마다 실행된다.
- 정리 작업
useEffect는 컴포넌트가 언마운트될 때 또는 다음 번에 동일한useEffect가 다시 실행되기 전에 선택적으로 정리 작업을 수행할 수 있다. 이것은 메모리 누수를 방지하고, 이전에 설정한 효과를 제거하는 데 유용하다.
👦 예제
1
2
3
4
5
6
7
8
9
10
11
12
13
14
15
16
17
18
19
20
21
22
23
24
25
26
27
28
29
30
31
32
import { useState, useEffect } from "react";
const CountLogger = () => {
const [count, setCount] = useState(0);
// 컴포넌트가 마운트될 때와 언마운트될 때 실행되는 useEffect
useEffect(() => {
console.log("Component has mounted!");
return () => {
console.log("Component will unmount!");
};
}, []);
// count 값이 변경될 때마다 실행되는 useEffect
useEffect(() => {
console.log(`Count: ${count}`);
return () => {
console.log(`Cleanup after count changed: ${count}`);
};
}, [count]);
return (
<div>
<h1>Count: {count}</h1>
<button onClick={() => setCount(count + 1)}>증가</button>
</div>
);
};
export default CountLogger;
위 예제는 두 개의 useEffect를 사용하여 첫 번째 useEffect는 컴포넌트가 마운트될 때와 언마운트될 때 실행되고, 두 번째 useEffect는 count 상태가 변경될 때마다 실행된다.
첫 번째 useEffect에서는 의존성 배열을 빈 배열로 설정했기 때문에 컴포넌트가 처음 렌더링될 때 한 번만 실행된다.
처음 마운트 될 때의 모습이다. 이후 버튼을 눌러보겠다.
두 번째 useEffect에서는 count 상태가 변경될 때마다 새로운 count 값으로 렌더링 및 콘솔에 출력된다.
위와 같이 첫 번째 useEffect의 콘솔은 출력되지 않고 count 값만 바뀌었으니 두 번째의 useEffect만 작동하는 것을 확인할 수 있다.
또한 두 번째 useEffect에서 두 번째 콘솔부터 출력되는 이유는 React의 useEffect가 동작하는 방식 때문이다. 상태 변경이 일어나면 이전 값에 대한 클린업 함수가 먼저 실행되고, 이후에 새로운 값에 대한 효과 함수가 실행된다.
이로 인해 이전 값에 대한 콘솔 로그가 먼저 출력되고 그 후에 새로운 값에 대한 로그가 출력되는 것이다❗️
💧 useLayoutEffect
useLayoutEffect훅은 컴포넌트가 렌더링된 직후에 동기적으로 실행되는 효과를 처리할 때 사용한다. useEffect와 비슷하게 작동하지만, 브라우저가 화면에 변경 사항을 페인팅 직전에 실행된다는 점에서 차이가 있다.
이 훅은 주로 DOM 조작이나 레이아웃 측정과 같은 작업을 수행할 때 사용된다. 이런 작업은 브라우저가 화면에 변화를 그리기 전에 이루어져야 한다.
🙆
useLayoutEffect와useEffect의 차이가 몽데요
useEffect는 컴포넌트가 렌더링된 후에 비동기적으로 실행된다. 브라우저가 렌더링을 완료하고 화면에 변경 사항을 페인팅한 뒤에 실행된다. 이는 사용자에게 더 나은 성능을 제공할 수 있다. (ex. API 호출, 이벤트 리스너 등록, 외부 데이터 업데이트 등 브라우저가 렌더링한 후에 수행할 수 있는 작업에 사용됨)
useLayoutEffect는 컴포넌트가 렌더링된 직후에 동기적으로 실행된다. 브라우저가 화면을 페인팅하기 전에 실행되기 때문에 DOM 요소를 직접 조작하거나 레이아웃을 계산해야 할 때 유용하다. (ex. 스크롤 위치 설정, 레이아웃 계산 등 레이아웃의 변경이 화면에 그려지기 전에 이루어져야 함.)
1
2
3
4
5
6
7
8
9
10
11
12
13
14
15
16
17
18
19
20
21
22
23
24
25
26
27
28
29
30
31
32
import { useState, useRef, useLayoutEffect } from "react";
import { twMerge as cn } from "tailwind-merge";
const App = () => {
const buttonRef = useRef<HTMLButtonElement>(null);
const [buttonOffset, setButtonOffset] = useState(0);
useLayoutEffect(() => {
if (buttonRef.current) {
// 버튼의 너비를 측정하고 중앙으로 이동하기 위해 offset 설정
const { width } = buttonRef.current.getBoundingClientRect();
setButtonOffset((window.innerWidth - width) / 2);
}
}, []); // 빈 배열로 설정하여 마운트 시에만 한 번 실행
return (
<div className="pt-32">
<button
ref={buttonRef}
className={cn("relative transition-transform duration-300")}
style={{
transform: `translateX(${buttonOffset}px)`,
}}
>
중앙 버튼
</button>
</div>
);
};
export default App;
위 예제는 GPT 선생님께서 짜주신 예제이다.
위와 같이 동작하게 된다.
컴포넌트가 마운트된 후에 버튼의 너비를 계산하고, 이를 이용해 버튼이 화면 중앙에 위치하도록 스타일을 조정한다.
useLayoutEffect는 화면에 변경 사항이 그려지기 전에 동기적으로 실행되므로, 버튼의 위치가 화면에 깜빡임 없이 바로 반영되는 것이다. 신기하지❗️ㅋㅋ
🙆 이건 언제 사용하는 게 좋은데용
useLayoutEffect는 일반적으로 DOM 요소의 크기, 위치 등을 계산하고 이를 기반으로 스타일을 설정하거나 조정해야 할 때 사용한다.
- 컴포넌트가 마운트된 후 DOM 요소의 크기를 측정해야 할 때
- 스크롤 위치를 계산하고 설정해야 할 때
- 레이아웃이 변경되기 전에 DOM을 직접 조작해야 할 때
하지만 불필요하게 useLayoutEffect를 남발하면 성능 저하를 초래할 수 있다. 그러니 꼭 필요한 경우에만 사용하는 것이 좋다. 일반적인 효과나 비동기 작업에는 useEffect를 사용하는 것이 적절하다❗️
💧 예제(장바구니)
1
2
3
4
5
6
7
8
9
10
11
12
13
14
15
16
17
18
19
20
21
22
23
24
25
26
27
28
29
30
31
32
33
34
35
36
37
38
39
40
41
42
43
44
45
46
47
48
49
50
51
52
53
54
55
56
57
58
59
60
61
62
63
64
65
66
67
68
69
70
71
72
73
74
75
76
77
78
79
80
81
82
83
84
85
86
87
88
89
90
91
92
93
94
95
96
97
98
99
100
101
102
103
104
105
106
107
108
109
110
111
const Basket = () => {
return (
<>
<div className="flex items-center justify-center min-h-screen bg-gray-500">
<div className="flex gap-4">
<div className="bg-white p-6 rounded-lg shadow">
<h2 className="text-xl font-bold mb-4">Add New Item</h2>
<form className="grid gap-4">
<div className="grid grid-cols-2 gap-4">
<div className="space-y-2">
<label className="text-sm font-medium" htmlFor="name">
Name
</label>
<input
className="flex h-10 w-full rounded-md border bg-[#f0f0f0] px-3 py-2 text-sm"
id="name"
name="name"
autoComplete="off"
/>
</div>
<div className="space-y-2">
<label className="text-sm font-medium" htmlFor="quantity">
Quantity
</label>
<input
className="flex h-10 w-full rounded-md border bg-[#f0f0f0] px-3 py-2 text-sm"
id="quantity"
type="number"
name="quantity"
autoComplete="off"
/>
</div>
</div>
<div className="space-y-2">
<label className="text-sm font-medium" htmlFor="description">
Description
</label>
<textarea
className="flex min-h-[80px] w-full rounded-md border bg-[#f0f0f0] px-3 py-2 text-sm"
id="description"
name="description"
autoComplete="off"
/>
</div>
<div className="space-y-2">
<label className="text-sm font-medium" htmlFor="price">
Price
</label>
<input
className="flex h-10 w-full rounded-md border bg-[#f0f0f0] px-3 py-2 text-sm"
id="price"
type="number"
name="price"
autoComplete="off"
/>
</div>
<button className="inline-flex items-center justify-center rounded-md text-sm font-medium bg-[#f0f0f0] hover:bg-primary/90 h-10 px-4 py-2">
Add Item
</button>
</form>
</div>
<div className="bg-white p-6 rounded-lg shadow">
<h2 className="text-xl font-bold mb-4">Current Inventory</h2>
<div className="mb-4">
<input
className="flex h-10 rounded-md border bg-background px-3 py-2 text-sm w-full"
placeholder="Search inventory..."
type="search"
autoComplete="off"
/>
</div>
<div className="overflow-auto">
<div className="relative w-full overflow-scroll max-h-[280px]">
<table className="w-full caption-bottom text-sm">
<thead>
<tr className="border-b">
<th className="h-12 px-4 font-medium cursor-pointer">
Name
</th>
<th className="h-12 px-4 font-medium cursor-pointer">
Description
</th>
<th className="h-12 px-4 font-medium cursor-pointer">
Quantity
</th>
<th className="h-12 px-4 font-medium cursor-pointer">
Price
</th>
</tr>
</thead>
<tbody>
<tr className="border-b">
<td className="p-4 font-medium">Widget A</td>
<td className="p-4">
A high-quality widget for industrial use
</td>
<td className="p-4 text-right">50</td>
<td className="p-4 text-right">$9.99</td>
</tr>
</tbody>
</table>
</div>
</div>
</div>
</div>
</div>
</>
);
};
export default Basket;
위의 지저분하고 정리 되지 않은 코드에서 폼을 제출하면 inventory에 렌더링 되도록 하고 inventory에서 입력 결과에 따라 필터링 되어 렌더링 되도록 만들어야 한다.
그래서 먼저 컴포넌트를 분리하고 작업을 해야 한다.
💻
basket.ts
1
2
3
4
5
6
7
8
9
10
11
12
13
14
export type Item = {
name: string;
quantity: number;
description: string;
price: number;
};
export type AddItemProps = {
onAddItem: (item: Item) => void;
};
export type InventoryProps = {
items: Item[];
};
위와 같이 타입을 한 번에 한 파일 안에 지정해준다.
💻
add-item.tsx
1
2
3
4
5
6
7
8
9
10
11
12
13
14
15
16
17
18
19
20
21
22
23
24
25
26
27
28
29
30
31
32
33
34
35
36
37
38
39
40
41
42
43
44
45
46
47
48
49
50
51
52
53
54
55
56
57
58
59
60
61
62
63
64
65
66
67
68
69
70
71
72
73
74
75
76
77
78
79
80
81
82
83
84
85
86
87
88
89
90
91
92
93
94
95
96
97
98
99
100
101
102
103
104
105
106
107
108
109
110
111
112
113
114
115
116
117
118
119
120
121
122
123
124
125
126
127
128
129
130
131
132
133
134
135
136
import { useState } from "react";
import { twMerge as cn } from "tailwind-merge";
import { AddItemProps } from "../../types/basket";
const AddItem = ({ onAddItem }: AddItemProps) => {
const [formState, setFormState] = useState({
name: "",
quantity: "",
description: "",
price: "",
});
const onChangeHandler = (
e: React.ChangeEvent<HTMLInputElement | HTMLTextAreaElement>
) => {
const { name, value } = e.target;
setFormState({
...formState,
[name]: value,
});
};
const submitHandler = (e: React.FormEvent) => {
e.preventDefault();
const { name, quantity, description, price } = formState;
if (name && quantity && description && price) {
const newItem = {
name,
quantity: Number(quantity),
description,
price: Number(price),
};
onAddItem(newItem);
setFormState({
name: "",
quantity: "",
description: "",
price: "",
});
}
};
const isFilled =
formState.name &&
formState.quantity &&
formState.description &&
formState.price;
return (
<div className="rounded-lg bg-white p-6 shadow">
<h2 className="mb-4 text-xl font-bold">새 상품 추가하기</h2>
<form className="grid gap-4" onSubmit={submitHandler}>
<div className="grid grid-cols-2 gap-4">
<div className="space-y-2">
<label className="text-sm font-medium" htmlFor="name">
상품명
</label>
<input
className="flex h-10 w-full rounded-md border bg-[#f0f0f0] px-3 py-2 text-sm"
id="name"
name="name"
value={formState.name}
placeholder="상품명을 입력하세요"
onChange={onChangeHandler}
autoComplete="off"
/>
</div>
<div className="space-y-2">
<label className="text-sm font-medium" htmlFor="quantity">
수량
</label>
<input
className="flex h-10 w-full rounded-md border bg-[#f0f0f0] px-3 py-2 text-sm"
id="quantity"
type="number"
name="quantity"
value={formState.quantity}
placeholder="상품의 수량을 입력하세요"
onChange={onChangeHandler}
autoComplete="off"
/>
</div>
</div>
<div className="space-y-2">
<label className="text-sm font-medium" htmlFor="description">
설명
</label>
<textarea
className="flex min-h-[80px] w-full rounded-md border bg-[#f0f0f0] px-3 py-2 text-sm"
id="description"
name="description"
value={formState.description}
placeholder="상품의 설명을 입력하세요"
onChange={onChangeHandler}
autoComplete="off"
/>
</div>
<div className="space-y-2">
<label className="text-sm font-medium" htmlFor="price">
가격
</label>
<input
className="flex h-10 w-full rounded-md border bg-[#f0f0f0] px-3 py-2 text-sm"
id="price"
type="number"
name="price"
value={formState.price}
placeholder="상품의 가격을 입력하세요"
onChange={onChangeHandler}
autoComplete="off"
/>
</div>
<button
className={cn(
"inline-flex h-10 items-center justify-center rounded-md px-4 py-2 text-sm font-medium",
!isFilled
? "cursor-not-allowed bg-gray-200 text-gray-500"
: "tra nsition-all bg-gray-700 text-white duration-300 hover:bg-gray-400"
)}
>
상품 추가하기
</button>
</form>
</div>
);
};
export default AddItem;
위와 같이 Item을 추가할 컴포넌트를 따로 분리한다. onChangeHandler를 통해서 여러 개의 상태를 지정할 필요가 없다.
💻
inventory.tsx
1
2
3
4
5
6
7
8
9
10
11
12
13
14
15
16
17
18
19
20
21
22
23
24
25
26
27
28
29
30
31
32
33
34
35
36
37
38
39
40
41
42
43
44
45
46
47
48
49
50
51
52
53
54
55
56
57
58
59
60
61
62
63
64
65
66
67
68
import { useState } from "react";
import { InventoryProps } from "../../types/basket";
const Inventory = ({ items }: InventoryProps) => {
const [searchTerm, setSearchTerm] = useState<string>("");
const searchChangeHandler = (e: React.ChangeEvent<HTMLInputElement>) => {
setSearchTerm(e.target.value);
};
const filteredItems = searchTerm
? items.filter((item) =>
item.name.toLowerCase().includes(searchTerm.toLowerCase())
)
: items;
return (
<div className="rounded-lg bg-white p-6 shadow">
<h2 className="mb-4 text-xl font-bold">내 장바구니 목록</h2>
<div className="mb-4">
<input
className="bg-background flex h-10 w-full rounded-md border px-3 py-2 text-sm"
placeholder="상품을 검색해보세요!"
type="search"
onChange={searchChangeHandler}
autoComplete="off"
/>
</div>
<div className="overflow-auto">
<div className="relative max-h-[280px] w-full overflow-scroll">
<table className="w-full caption-bottom text-sm">
<thead>
<tr className="border-b">
<th className="h-12 cursor-pointer px-4 font-medium">상품명</th>
<th className="h-12 cursor-pointer px-4 font-medium">설명</th>
<th className="h-12 cursor-pointer px-4 font-medium">수량</th>
<th className="h-12 cursor-pointer px-4 font-medium">가격</th>
</tr>
</thead>
<tbody>
{items.length === 0 ? (
<tr>
<td colSpan={4} className="animate-pulse py-4 text-center">
상품이 존재하지 않습니다.
</td>
</tr>
) : (
filteredItems.map((item, index) => (
<tr key={index} className="border-b">
<td className="p-4 font-medium">{item.name}</td>
<td className="p-4">{item.description}</td>
<td className="p-4 text-right">{item.quantity}</td>
<td className="p-4 text-right">
{item.price.toLocaleString()}원
</td>
</tr>
))
)}
</tbody>
</table>
</div>
</div>
</div>
);
};
export default Inventory;
오른쪽에 표 형식으로 렌더링될 컴포넌트를 위와 같이 작성한다.
💻
basket.tsx
1
2
3
4
5
6
7
8
9
10
11
12
13
14
15
16
17
18
19
20
21
22
23
24
25
26
27
import { useState } from "react";
import AddItem from "./add-item";
import Inventory from "./inventory";
import { Item } from "../../types/basket";
const Basket = () => {
const [items, setItems] = useState<Item[]>([]);
const addItemHandler = (item: Item) => {
setItems([...items, item]);
};
return (
<>
<div className="flex min-h-screen items-center justify-center bg-gray-500">
<div className="flex gap-4">
<AddItem onAddItem={addItemHandler} />
<Inventory items={items} />
</div>
</div>
</>
);
};
export default Basket;
위와 같이 이제 나누었던 컴포넌트를 하나의 컴포넌트 안에 받아낸다. 이 곳에서 items에 관한 상태를 통해 전달 받아 렌더링한다.
💻
App.tsx
1
2
3
4
5
6
7
import Basket from "./components/basket/basket";
const App = () => {
return <Basket />;
};
export default App;
마무리로 App 컴포넌트에 띄운다.
위는 최종 동작하는 영상이다. 이상.
💧 예제(ToDoList)
퍼블리싱 된 코드는 긴 관계로 여기에선 생략하도록 하겠다.
💻
to-do.tsx
1
2
3
4
5
6
7
8
9
10
11
12
13
14
15
16
17
18
19
20
21
22
23
24
25
26
27
28
29
30
31
32
33
34
35
36
37
38
39
40
41
import { useState } from "react";
import TodoForm from "./to-do-form";
import ToDoList from "./to-do-list";
import { TodoItem } from "../../types/todo";
const Todo = () => {
const [todos, setTodos] = useState<TodoItem[]>([]);
const addTodo = (text: string) => {
setTodos([...todos, { id: Math.random(), text, completed: false }]);
};
const toggleTodo = (id: number) => {
const newTodos = todos.map((todo) =>
todo.id === id ? { ...todo, completed: !todo.completed } : todo
);
setTodos(newTodos);
};
const removeTodo = (id: number) => {
setTodos(todos.filter((todo) => todo.id !== id));
};
return (
<div className="flex min-h-screen items-center justify-center bg-black">
<div className="inter h-[502px] w-[375px] rounded-lg border border-[#d1d1d1] bg-white px-[25px] py-10 text-[#4f4f4f]">
<h1 className="mb-[10px] text-xl font-bold">투두 리스트</h1>
<p className="mb-5 text-sm">할 일을 등록해보아요</p>
<TodoForm onAddTodo={addTodo} />
<ToDoList
todos={todos}
onToggleTodo={toggleTodo}
onRemoveTodo={removeTodo}
/>
</div>
</div>
);
};
export default Todo;
위 컴포넌트는 대부분의 상태를 관리하는 컴포넌트이다. 매우 중요한 컴포넌트이다.
💻
to-do-form.tsx
1
2
3
4
5
6
7
8
9
10
11
12
13
14
15
16
17
18
19
20
21
22
23
24
25
26
27
28
29
30
31
32
33
34
35
36
37
38
39
40
41
42
43
44
45
46
47
48
49
import { useState } from "react";
import { twMerge } from "tailwind-merge";
import Button from "../child/button";
import Input from "../child/input";
import { ToDoFormProps } from "../../types/todo";
const ToDoForm = ({ onAddTodo }: ToDoFormProps) => {
const [todoInput, setTodoInput] = useState("");
const onChangeHandler = (e: React.ChangeEvent<HTMLInputElement>) => {
setTodoInput(e.target.value);
};
const submitHandler = (e: React.FormEvent<HTMLFormElement>) => {
e.preventDefault();
if (todoInput.trim()) {
onAddTodo(todoInput);
setTodoInput("");
}
};
return (
<form action="" className="grid gap-4" onSubmit={submitHandler}>
<div className="flex gap-2">
<Input
type="text"
placeholder="당신의 투두 리스트를 입력하세요"
value={todoInput}
onChange={onChangeHandler}
/>
<Button
type="submit"
className={twMerge(
"w-[77px] shrink-0 rounded-lg text-white",
todoInput.trim()
? "bg-[#4f4f4f]"
: "cursor-not-allowed bg-[#d1d1d1]"
)}
>
추가
</Button>
</div>
</form>
);
};
export default ToDoForm;
위 컴포넌트는 form을 관리하는 컴포넌트이다. input 값에 따라 form을 제출할 수 있도록 한다.
💻
to-do-list.tsx
1
2
3
4
5
6
7
8
9
10
11
12
13
14
15
16
17
18
19
20
21
22
23
24
25
26
27
28
29
30
31
32
33
34
35
36
37
38
39
40
41
42
43
44
45
46
47
48
49
50
51
52
import { twMerge } from "tailwind-merge";
import { FaTrashAlt } from "react-icons/fa";
import Checkbox from "../child/checkbox";
import Button from "../child/button";
import { ToDoListProps } from "../../types/todo";
const ToDoList = ({ todos, onToggleTodo, onRemoveTodo }: ToDoListProps) => {
return (
<ul className="mt-4 flex max-h-[284px] flex-col gap-4 overflow-y-auto">
{todos.length === 0 ? (
<p className="flex animate-bounce justify-center pt-20 text-base">
할 일이 없어요
</p>
) : (
<>
{todos.map((todo) => (
<li
key={todo.id}
className="flex h-12 shrink-0 select-none items-center justify-between rounded-lg border border-[#4F4F4F] bg-[rgba(53,56,62,0.05)] px-[15px]"
>
<Checkbox
type="checkbox"
checked={todo.completed}
onChange={() => onToggleTodo(todo.id)}
>
<span
className={twMerge(
"text-[#35383E]",
todo.completed ? "line-through" : ""
)}
>
{todo.text}
</span>
</Checkbox>
<Button
className="flex h-[23px] w-10 items-center justify-center rounded border border-[#4f4f4f] transition-all duration-200 hover:bg-slate-300"
onClick={() => onRemoveTodo(todo.id)}
>
<span className="relative">
<FaTrashAlt />
</span>
</Button>
</li>
))}
</>
)}
</ul>
);
};
export default ToDoList;
위 컴포넌트는 제출한 폼에 따라 체크박스가 렌더링된다. 체크박스와 관련된 li 태그를 별도의 컴포넌트로 분리할 수도 있지만, 현재 상태에서는 두 개 이상의 컴포넌트를 거쳐 props를 전달하게 되어 prop-drilling이 발생한다. 하지만 이 경우는 prop-drilling이 짧은 편이므로 굳이 컴포넌트를 분리하지 않아도 된다고 생각한다.
향후 상태 관리 라이브러리나 더 복잡한 상태 관리 방법을 배우게 되면, 그 때 더욱 적절한 방법으로 상태를 관리하고 컴포넌트를 분리하는 것이 좋을 것 같다.
💻
todo.tsx
1
2
3
4
5
6
7
8
9
10
11
12
13
14
15
export type TodoItem = {
id: number;
text: string;
completed: boolean;
};
export type ToDoFormProps = {
onAddTodo: (text: string) => void;
};
export type ToDoListProps = {
todos: TodoItem[];
onToggleTodo: (index: number) => void;
onRemoveTodo: (index: number) => void;
};
위는 각 타입을 모아둔 파일이다.
위는 구현한 모습 영상이다.
💧 useTransition
useTransition 훅은 React 18에서 도입된 훅으로 비동기적인 상태 업데이트를 다루는 데 도움을 준다. 이 훅은 상태 업데이트가 느리거나 시간이 걸릴 수 있는 작업을 최적화하여 사용자 경험을 개선하는 데 유용하다.
이 훅은 상태 업데이트를 비동기적으로 처리할 수 있도록 하여, 사용자 인터페이스의 응답성을 높인다. 비동기 상태 업데이트는 UI가 즉시 업데이트 되는 것이 아니라, 사용자가 상호작용할 때 UI가 매끄럽게 변하도록 한다.
또한, 상태 업데이트가 완료되기 전에 로딩 상태를 관리할 수 있도록 한다. 이를 통해 사용자에게 로딩 알림을 제공할 수 있다.
1
2
3
4
5
6
7
8
9
10
11
12
13
14
15
16
17
18
19
20
21
22
23
24
25
26
27
import { useState } from "react";
const UseTransition = () => {
const [input, setInput] = useState("");
const [dummy, setDummy] = useState<number[]>([]);
const onChange = (e: React.ChangeEvent<HTMLInputElement>) => {
setInput(e.target.value);
const i: number[] = [];
for (let j = 0; j < 20000; j++) {
i.push(j);
}
setDummy((d) => [...d, ...i]);
};
return (
<>
<h1>UseTransition Hook</h1>
<input type="text" value={input} onChange={onChange} />
<ul>
{dummy.map((d) => (
<li key={d}>{d}</li>
))}
</ul>
</>
);
};
export default UseTransition;
위와 같이 코드를 작성하면 정말 오래 걸리는 것을 확인할 수 있다.
여기서 보이는 것처럼 입력은 미리 했는데 굉장히 오랜 기다림 끝에 렌더링 되는 것을 확인할 수 있다.
1
2
3
4
5
6
7
8
9
10
11
12
13
14
15
16
17
18
19
20
21
22
23
24
25
26
27
28
29
30
31
32
33
34
35
36
37
38
import { useState, useTransition } from "react";
const UseTransition = () => {
const [input, setInput] = useState("");
const [dummy, setDummy] = useState<number[]>([]);
const [isPending, startTransition] = useTransition();
const onChange = (e: React.ChangeEvent<HTMLInputElement>) => {
setInput(e.target.value);
startTransition(() => {
const i: number[] = [];
for (let j = 0; j < 20000; j++) {
i.push(j);
}
setDummy((d) => [...d, ...i]);
});
};
return (
<>
<h1>UseTransition Hook 사용하기</h1>
<input type="text" value={input} onChange={onChange} />
{!isPending ? (
<ul>
{dummy.map((d, i) => (
<li key={i}>{d}</li>
))}
</ul>
) : (
<p>로딩 중입니다...</p>
)}
</>
);
};
export default UseTransition;
위와 같이 useTransition 훅을 사용하여 isPending과 startTransition을 반환한다. isPending은 트랜지션이 진행 중인지 여부를 나타내며, startTransition은 비동기 상태 업데이트를 시작한다.
isPending이 true가 되어 로딩 인디케이터를 표시하는 것이다.
위 코드를 실행하면 위와 같이 로딩 인디케이터를 볼 수 있다.
💢 동시성 모드가 몽데요
useTransition훅은 React의 동시성 모드와 함계 사용될 때 유용하다. 동시성 모드는 React의 렌더링 작업을 보다 효율적으로 관리할 수 있게 도와주는 기능으로, 사용자 인터페이스의 반응성을 개선하고 복잡한 상태 업데이트를 보다 원활하게 처리할 수 있다.
- 비동기 렌더링- React는 동시성 모드에서 여러 렌더링 작업을 동시에 진행할 수 있다. 이는 상태 업데이트가 긴 작업으로 인해 UI가 멈추는 것을 방지한다.
- 우선 순위 조정- 동시성 모드는 렌더링 작업의 우선 순위를 조정할 수 있다. 사용자가 상호작용할 때 중요한 업데이트를 우선적으로 처리하고, 덜 중요한 업데이트는 나중에 처리한다.
- 중단 가능한 렌더링- 렌더링 작업을 중단하고, 더 중요한 작업이 필요할 때 작업을 재개할 수 있다. 이는 긴 렌더링 작업이 사용자 상호작용을 방해하지 않도록 한다.
결론적으로 useTransition 훅을 통해 동시성 모드의 장점을 활용하면 React 애플리케이션의 성능과 사용자 경험을 향상시킬 수 있다❗️
2️⃣ 느낀점
오늘은 어제에 이어 useEffect, useLayoutEffect, useTransition 훅에 대해 학습했다.
지금까지 배웠던 내용을 토대로 원래 예제의 난이도보다 조금 더 응용된 실습 2개를 진행하며 props의 전달법, useState의 활용, useEffect의 활용에 대해서 더욱 더 정확하게 알 수 있었다.
이러한 실습을 진행하며 복습이 중요하다는 것을 깨달았고 더욱 연습이 필요함을 느끼게 되었다.
내일은 드디어 팀 배정 결과가 나온다. 좋은 사람들과 팀이 되도록 기도해보며, 누구와 팀이 되든 최선을 다할 것이다 🔥👋
본 후기는 본 후기는 [유데미x스나이퍼팩토리] 프로젝트 캠프 : React 2기 과정(B-log) 리뷰로 작성 되었습니다.


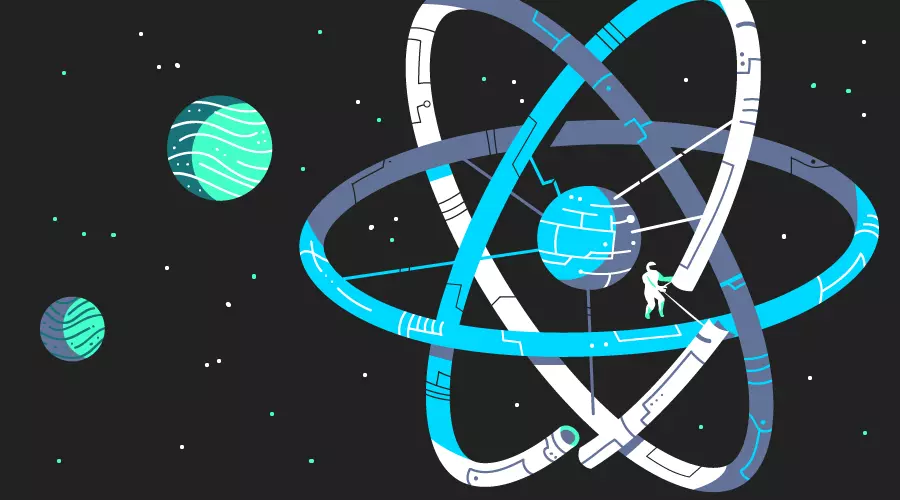
댓글남기기